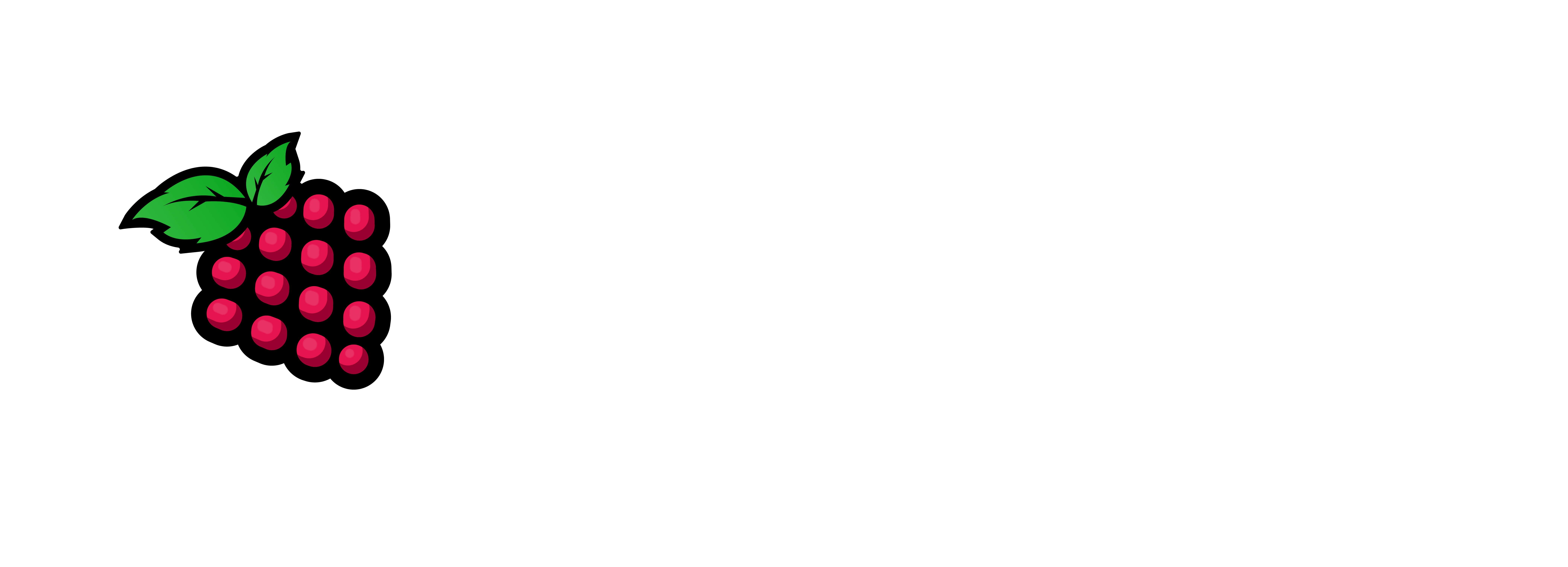Proxmox Backup Server is an open-source backup software project supporting virtual machines, containers, and physical hosts. The Bare-metal server is based on the Debian Linux distribution, with some extended features, such as out-of-the-box ZFS support and Linux kernel 5.4.
I was trying to figure out how to add a Proxmox Backup Server to my list of tools that I have in my HomeLab arsenal and I came across an article and read through it and then I said okay let’s do this. Now mind you I did this on a VM in a Raspberry Pi 5 install of PiMOX

The things you will need to get this accomplished are as follows:
– A Platform to install the OS on – I use the Proxmox VE Platform
– An OS to install – You must use Debian 12.5 or .8 Bookworm.
– Some hard drives to deploy with this setup. I used (2) a 10 tb & a 2 tb (12 tb total)
– patience and about 15 to 20 minutes of your time.
Okay let’s get started:
Login to your Proxmox GUI and highlight the host that will be used for this deployment. If you are using a SBC/Pi Device you will need to burn your OS to an SD Card/nVME/eMMC (Put a link here for Instructions)

1 – Highlight host in the left navigation bar then right click host & then Create VM
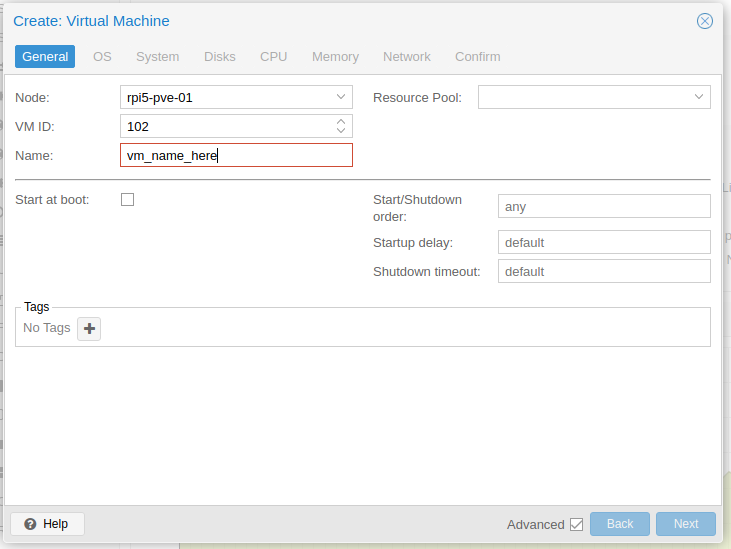
2 – Name your VM/LXC and then click next in the bottom right corner.

3 – Click on the Do not use any media radio button, then click next in the bottom right corner again.
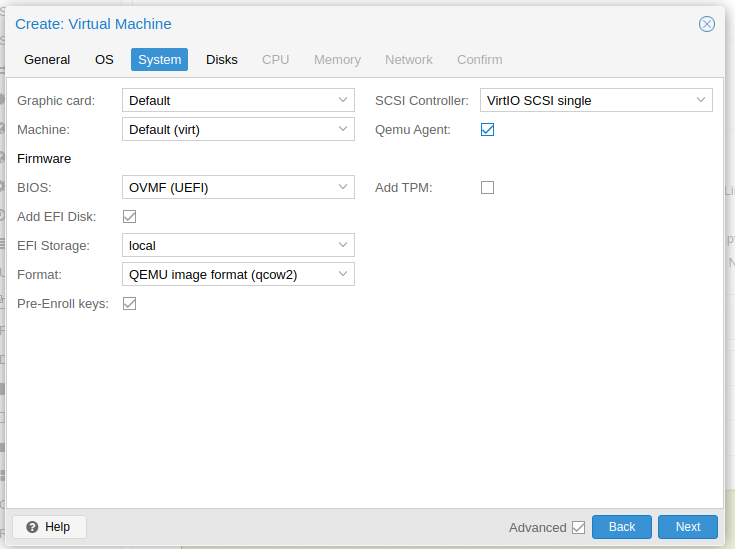
4 – Choose Bios & Select OVNF (UEFI)
5 – EFI Storage should be local or local-lvm (Trust me on this).
6 – I always Check Qemu Agent this is the equivalent of (VMware Guest tools) in the VMWare world. Then click next again.
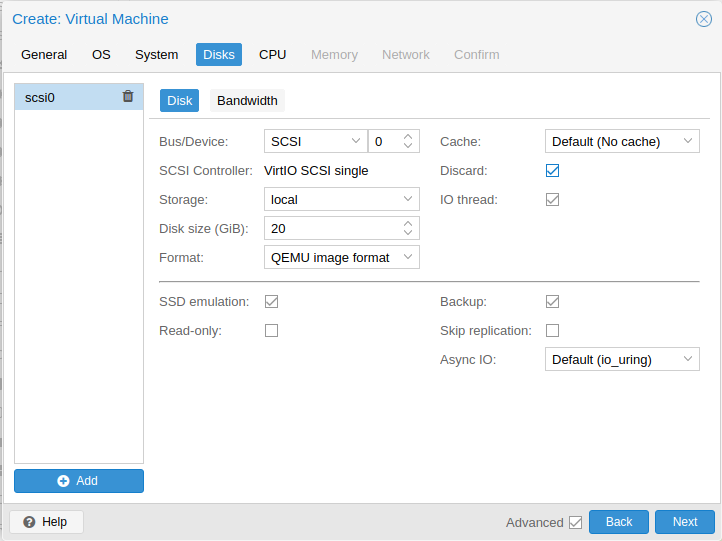
7 – Choose Stroage: local
note: We can move this later do not worry.
8 – Disk Size shouldn’t be more than 20 to 30 GiB
9 – Check the SSD emulation & the Discard check box – Trust me I found out the hard way that unless this is checked your filesystem will continue to grow even when you delete or think you removed a disk or data.
10 – Click next
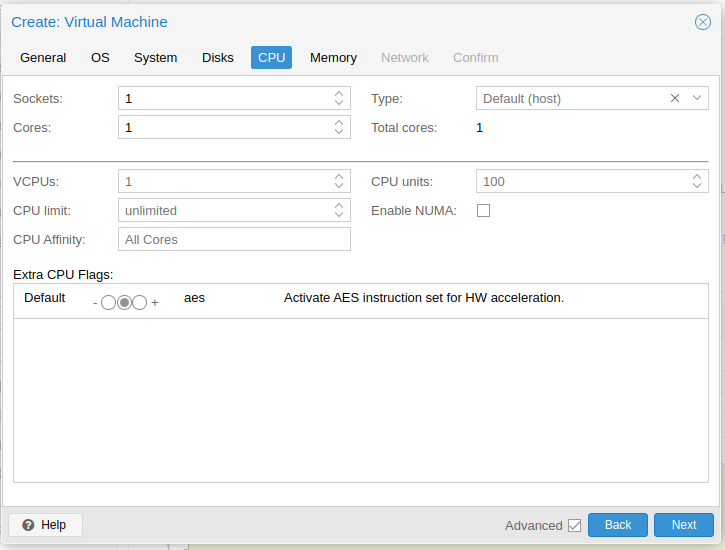
11 – How many cores do you need, (I use 2) remember not to put more than what you available in the host.
12 – The type should be default host. You will see what I mean the more you do this. This setting optimizes the processor (cores) settings for the VM from the host.
13 – Click next
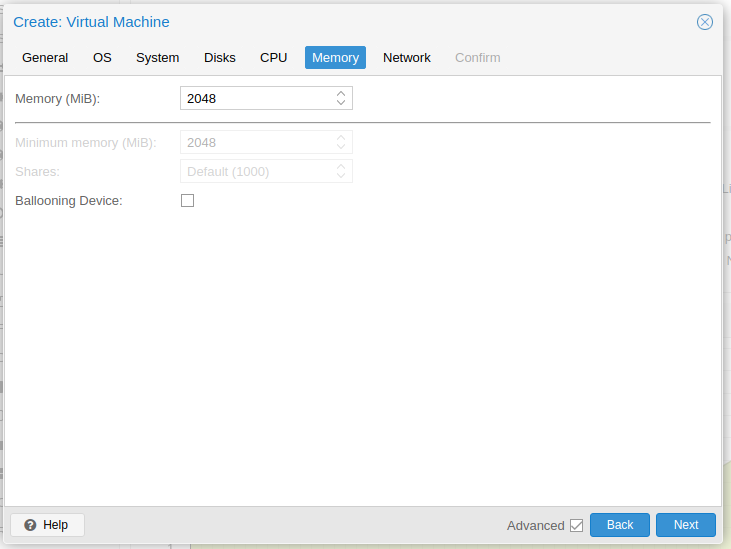
14 – Choose how much memory you need 2048 MiB (Megabit) is equivalent to 2 GiB (Gigabit). I use this setting because Ubuntu Server functions better with 2 GiB or more. If you are low on resources, make sure you uncheck Ballooning Device this will cause you to use twice the ram if checked. I do not have this luxury. So I uncheck it.
15 – Click next

16 – Make sure you have the right network interface chosen usually vmbr0 is the right one. Also I uncheck the Firewall check box, I personally believe double firewalling is not very smart and redundant. It makes troubleshooting issues twice as difficult.
17 – Click next

18 – Check everything over and make sure it’s correct. If you miss or need to change something use the back button in the bottom right corner to return to the setting you need to correct. Once complete click Finish.
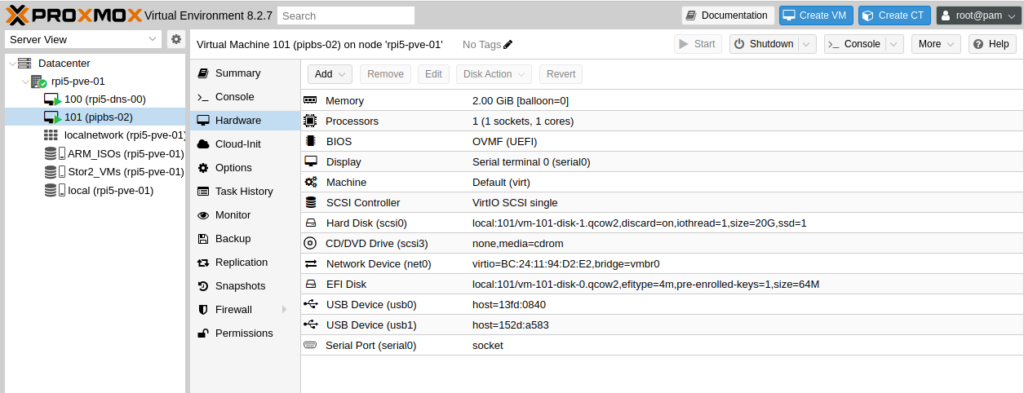
19 – Highlight the VM in the Left navigation menu and choose Hardware in the middle pane.
20 – Select CD/DVD and click remove at the top of the middle pane.
21 – Now click Add then click CD/DVD Drive
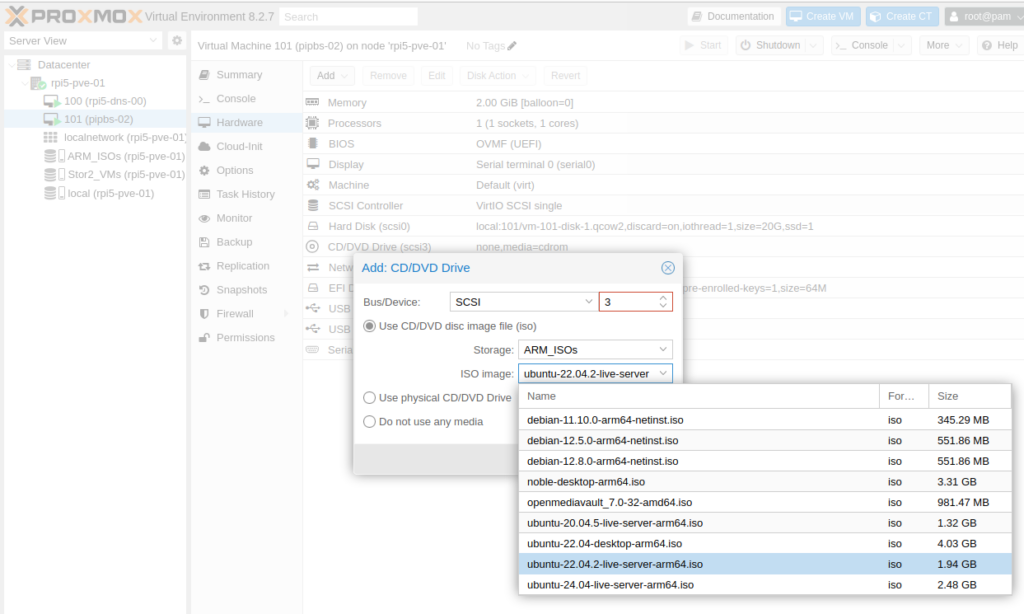
22 – Select Bus Device > select SCSI from the drop down menu. Select or input 3 to the right of it (This is the SCSI Device ID it’s important).
23 – Select Storage, usually this would be your ISOs store, Then Select your ISO Image to use for the install.
24 – Click next
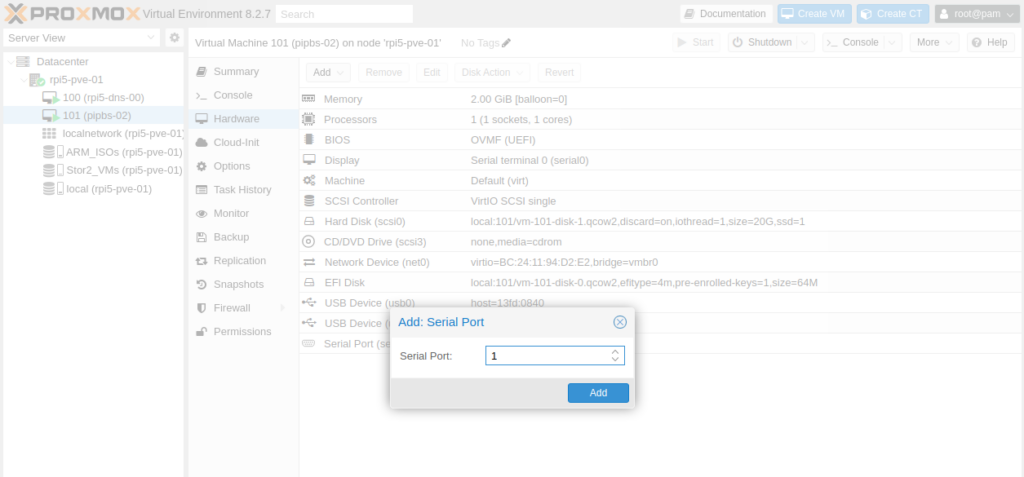
25 – Select the Add button again > Then Select Serial Port Terminal it should be set to 0. Then Click Add
note: You would choose a “Serial Port Terminal” to access a virtual machine’s console directly through the serial port, which is particularly useful for troubleshooting boot issues, debugging complex problems, or when the graphical console is unavailable.
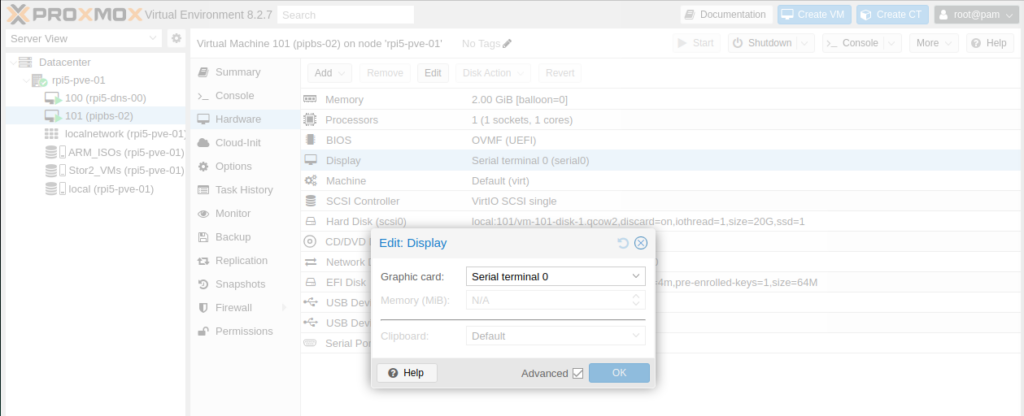
26 – Select Display > Then Click on the edit button at the top > In the Graphical card drop down menu select Serial terminal 0 > then click ok

27 – Select Options > Boot Order > Edit button (at the top) > Uncheck net0 > Check scsi3 and move it to the top by dragging and dropping.
28 – Highlight the Console
29 – Highlight the VM in the left navigation menu, right click and then select Start
note: Let’s update the repos and packages on the system. You can either SSH in to the VM or directly in the console.
Open a terminal and type the following:
30 – sudo apt update && sudo apt -y full-upgrade
note: Let’s install some needed dependencies.
31 – sudo apt install -y ca-certificates curl gnupg lsb-release
note: Install the GPG key for this repo.
32 – sudo mkdir -p /etc/apt/keyrings
33 – sudo curl -fsSL https://dexogen.github.io/pipbs/gpg.key | sudo gpg –dearmor -o /etc/apt/keyrings/pipbs.gpg
note: Let’s Install Proxmox Backup Server
34 – sudo apt update
35 – sudo apt install -y raspberrypi-kernel-headers pv zfs-initramfs zfsutils-linux
note: the above command might generate an error or warning just ignore it.
36 – sudo apt install -y proxmox-backup-server